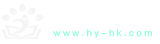word2007页码如何设置_word2007删除首页页码的两种方法
2020-01-15
在日常的办公应用中我们会遇到这样一个问题,我们的文档的首页为封面或目录页,那么我们文档的页码应当从第二页开始计算,在下面就由小编为大家分享下word2007删除首页页码的技巧,希望能帮助您。
word2007删除首页页码的方法一
步骤一:双击页脚,【插入】-【页码】-【设置页码格式】

word2007删除首页页码的方法图1
步骤二:设置页码格式确定-【设置起始页码为0】

word2007删除首页页码的方法图2
步骤三:双击页码,点击【设计】选项卡,勾选【首页不同】复选框。这样就做好了

word2007删除首页页码的方法图3
word2007删除首页页码方法二
步骤一:打开word2007文档,点击选项卡中的【插入】,选择插入功能下的【页脚】功能。

word2007删除首页页码的方法图4
步骤二:点击【页脚】后,下面出现多种页脚模版,可以选择任意一种,也可以自己编辑页脚,下面以传统型页脚举例,如图所示:

word2007删除首页页码的方法图5
步骤三:页脚选择后,页码插入成功,文档的首页被标记为“1”。现在我们删除首页的页码。

word2007删除首页页码的方法图6
步骤四:在【选项】的首页不同前面打勾,首页的页码就不见了。

word2007删除首页页码的方法图7
步骤五:点击【页眉和页脚】选项中的页码,选择【设置页码格式】选项,如图:

word2007删除首页页码的方法图8
步骤六:进入【页码格式】对话框,把【页码编码】中的起始页码中的值改成0,点击确定即可,首页没有页码,第二页的页码为1,以此类推。

word2007删除首页页码的方法图9
word2007页码如何设置_word2007删除首页页码的两种方法
https://m.hy-hk.com/304482.html
《word2007页码如何设置_word2007删除首页页码的两种方法.doc》
将本文的Word文档下载,方便收藏和打印
推荐度:





下载文档